User Interface#
On this page, you will find a description of all aspects of our user interface.
Viewport#
This is where you can view your simulations, shapes, forces or anything that’s in the scene.
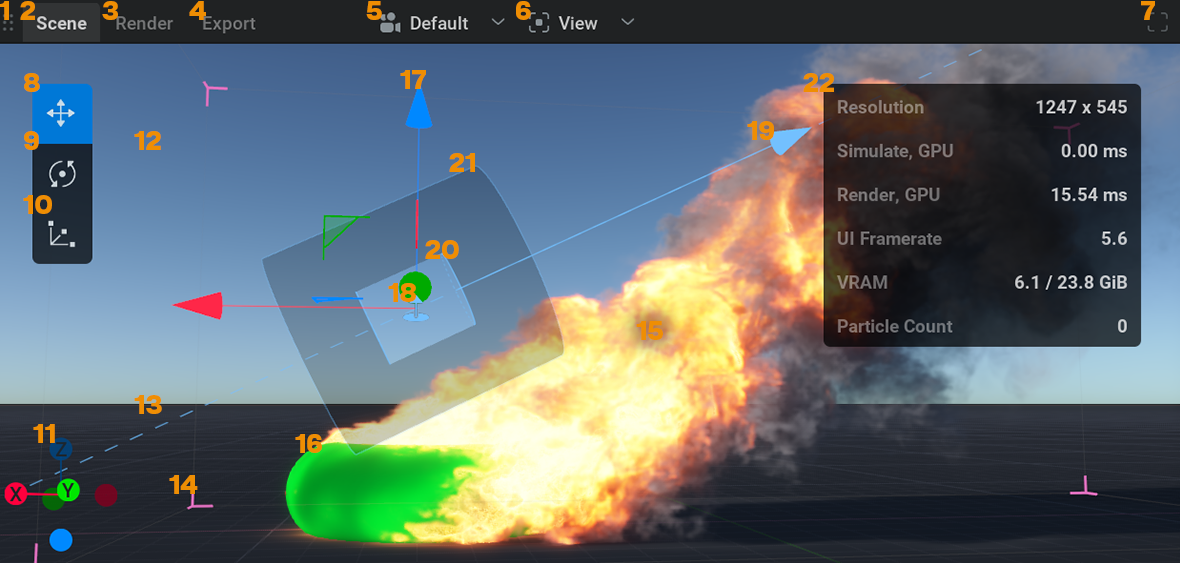
Using
dragging, you can use this icon to rearrange the UI layout by moving the 4 main sections.
Scene is the default tab where you can view and manipulate everything.
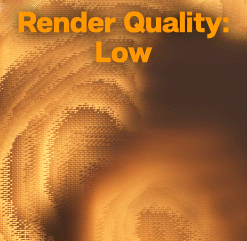
Dropdown menu of all the things that can be hidden or viewed in the Scene tab.
Simulation M (15)
Bounding Box B (14)
Unlit Mode U Minimizes the shading complexity. This will significantly speed up the render speed and can be useful when you want better performance when working on your simulation and don’t need to see the final shading.
Shapes H (16)
Backplates Shift+B This will toggle the backplate visibility. Backplates can be added in the Camera node.
Masking This visualizes all the voxels containing something.
Manipulators Shift+Q (17) This toggles the visibility for the transform, rotate, or scale manipulators.
Manipulator Switcher This shows the Move
(8), Rotate
(9), and Scale
(10) buttons.
Entity Icons (18) show the node icons on the node position. In this case, the Line Force node. Clicking on an entity icon will select the corresponding node.
Render Quality will open a menu to its right where you can pick either Low Ctrl + 1, Medium Ctrl + 2, or High Ctrl + 3
In certain cases, like when using Flames translucency, you can get a lot of banding when you look up close at your sim. Setting a higher render quality will help to deal with this.
You can also lower the render quality to gain performance.
Low, Medium, and High are presets that can be edited in Settings>Preferences>Viewport Quality
- Stats (22)
Resolution: The resolution of the viewport in pixels.
Simulate: The time it takes in milliseconds to do a single simulation step.
Render: The time it takes in milliseconds to render the simulation.
UI Framerate: How many times per second the UI is updated
VRAM: The amount currently used GPU memory vs total available memory.
Particle Count The amount of present particles created by Particles nodes.
Viewport orientation gizmo. You can
click on the dots to orient the view to that axis. Or
click and drag the sphere to rotate the view.
Sky: These settings are controlled in the Skybox node.
Ground: These settings are controlled in the Ground node.
Force Gizmo Most foces have a gizmo using light blue arrows showing the direction of the velocity injected by the force.
Inner Bound of the selected force. The transparent area of the inner bound shows the area where the force is at 100%.
Outer Bound of the selected force. The darkened area shows the transition area where the force goes from 100% on the inside to 100% minus the Falloff percent (so by default 0%) on the outside.
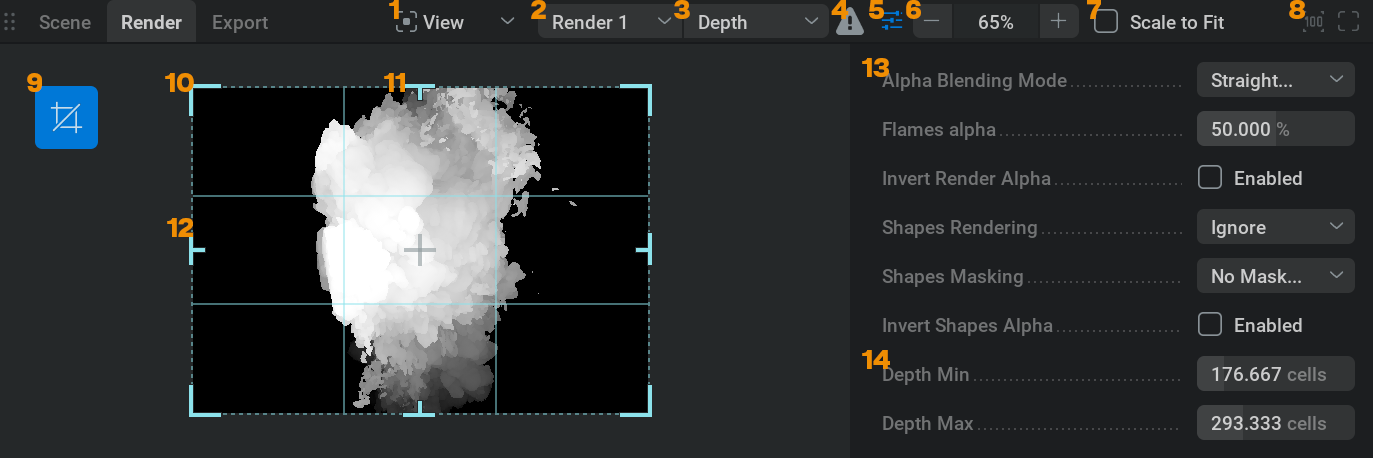
Render is the tab where you can preview what will be exported.
View Dropdown where you can toggle the visibility of the stats.
Render nodes dropdown menu. Here, you can select which Render node you want to preview.
Capture Types dropdown menu. Here, you can select which Capture Type you want to preview.
No Capture Type mapping warning. Seeing this icon means that there is no Capture Type mapping setup in the Render node. You can click on this icon to automatically set one up.
Toggle render settings. This will show or hide the render settings (13,14) Render Settings
Zoom in or out.
Zoom to fit the whole tab. Checking this will disable 6
Toggle the crop gizmo.
Crop in the horizontal and vertical axis.
Crop vertical.
Crop horizontal.
General render settings
Capture Type specific render settings.
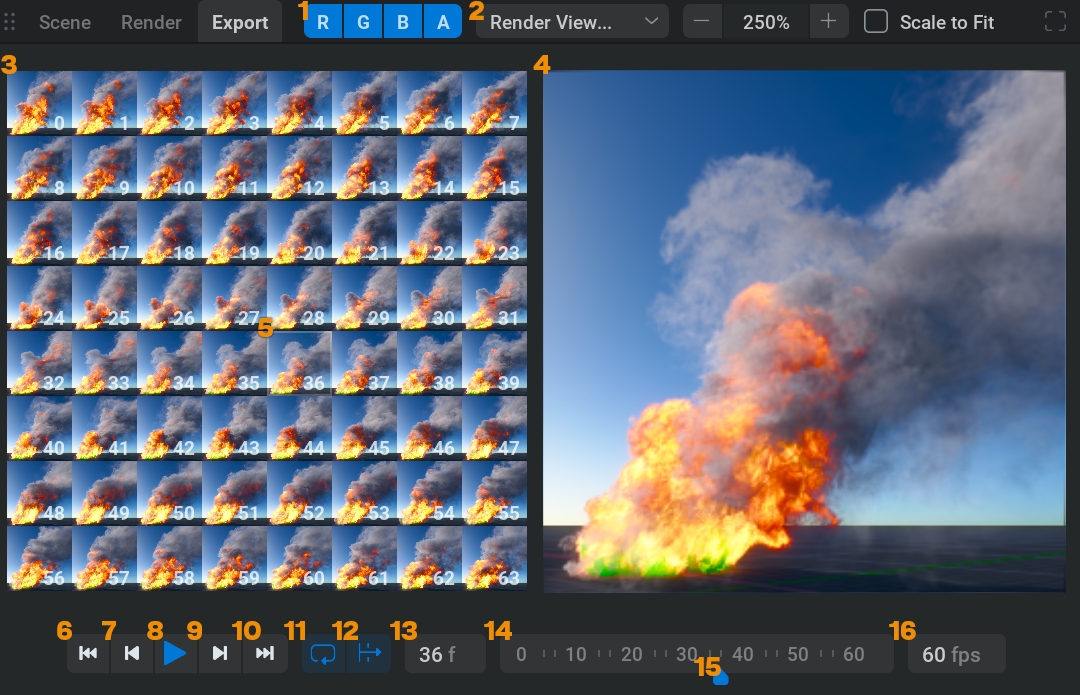
Export is the tab Here you can View your exported flipbook or the last frame of your exported sequence.
Channels.
click on any of these buttons to view the Red, Green, Blue, or Alpha channels individually, click on the channel again to go back to viewing Red, Green, and Blue together. Ctrl +
click on a channel to add or subtract it from the channel selection.
Capture Type. A dropdown menu of the mapped capture types where you can select which capture type you want to view the export of.
Flipbook. Format used for games where all the frames are stored in one image. You will only see this if the Export Mode in the Export tab of the Render node was set to Flipbook.
Export viewer. Shows the exported files.
Current Flipbook Frame, indicated with a thin light border. You can
click on any frame to set it to the current frame.
Go To Start. Set the playhead to the beginning of the timeline. (the timeline in the Export tab)
Loop. This will toggle if the export will restart playing from the beginning or stop when it reaches the last frame.
Skip Frame. This will toggle of the player will skip frames when necessary to keep up with the selected framerate or not.
Current Frame. Displays the current playback frame. You can also
click within this box to set the current frame manually.
Timeline. Horizontal representation of all the exported frame numbers.
Playhead. Sits at the current frame on the timeline. You can
click and drag the playhead to move through the timeline viewing different frames.
Frames Per Second. Fps at which the export is played back. The higher this number the more “sped up” the playback seems. Try setting this to your target framerate, 24 fps for when you are working on a movie for example. This way you can see what the speed in the final result will look like.
Node Graph#
This is where the building blocks to create the simulation are managed. You can think of it as if the wires represent data connecting one piece of the setup to the other.
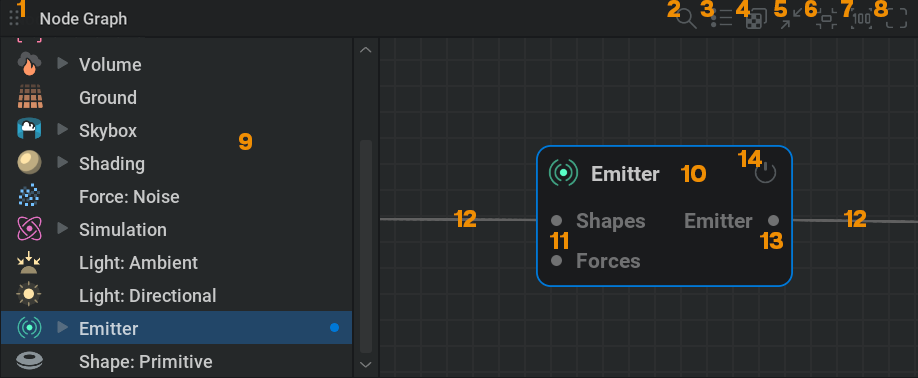
Using
dragging, you can use this icon to rearrange the UI layout by moving the 4 main sections.
Open search box.
Clicking on this will open a search box where you can type a node name or a part of the name to quickly select that node.
Randomizes all seed parameters of all nodes containing them. This can be a quick way to get a variation on an effect. For example, if you use noise forces or shapes when making an explosion, you will get a unique explosion every time you click this icon!
Graph Tree Here you’ll find all the nodes represented in a list. You can use the
icon to get a dropdown menu of nodes that are connected to an input pin of the node.
Node
Input pins
Connection wires
Output pin
Toggles whether a node is enabled. Shift +
to toggle for all selected nodes.
Timeline Editor#
This is where time is visualized from left to right.
For a description of how to use this editor check out our Timeline Editor section.
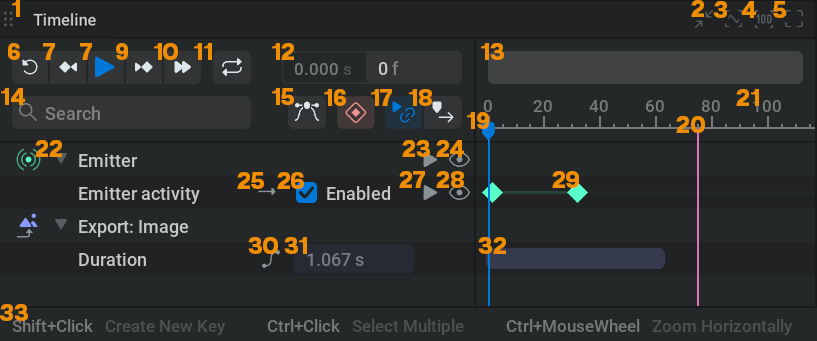
Using
dragging, you can use this icon to rearrange the UI layout by moving the 4 main sections.
Reset R Reset the simulation to the beginning of the timeline.
Toggle Loop L When looping is on you’ll see the looping area represented in blue in the timeline editor. This blue bar can be moved around by
clicking and dragging the middle or scaled by
clicking and dragging the edges.
Toggle between displaying the timeline in seconds or frames. Shift + F
Scrollbar for the timeline.
Here you can search for a specific parameter in the list of animated parameters.
Toggle Curve Editor ` For a description of how to use this editor check out our Curve Editor section.
Toggle Timeline Autokey A With this on a keyframe will be added at the playhead when changing the value of a parameter with keyframe animation enabled.
Toggle Timeline Sync D With this one the playhead is always at the same position as the stimulation time. So the blue line and the pink line can’t be split up when playing.
Toggle Follow Playhead F With this on, the timeline will be panned to always keep the playhead in the middle of the editor.
This indicates the current time the simulation is at.
Frame number.
Node with a parameter that has keyframe animation on it. You can use the
icon to hide or show the animated parameters.
Enable or disable the keyframe animation for the node. When disabling this the parameters of the node won’t change over time anymore but will keep the values they had when toggling this button off.
Hide or Show the curves for all parameters of this node in the Curve Editor.
Specify the curve continuation. Set the keyframe animation for this parameter to either
Play Once,
Loop (restart the animation at the end), or
Ping Pong (plays the animation forwards then backwards then forwards, and so on.)

Parameter Here you can set the parameter value for the current frame.
Enable or disable the keyframe animation for the parameter. When disabling this the parameter won’t change over time anymore but will keep the value it had when toggling this button off.
Hide or Show the curves for this parameter in the Curve Editor.
Keyframe
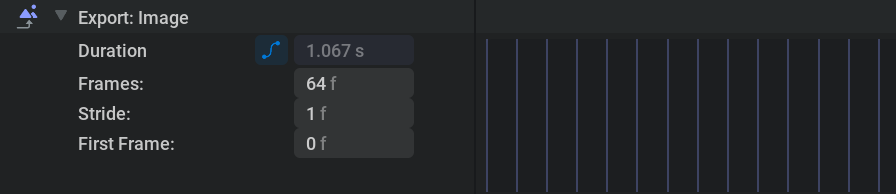
This button can be found on an Export or Import node.
For an export node, this will toggle a different view where you can see and edit how the frames will be exported.
Shows the duration of the sequence that will be exported.
This indicates what part of the timeline will be exported. This bar can be moved around.
Information on the controls of the editor. These will change to showing keyframe controls when hovering over a keyframe.
Properties Panel#
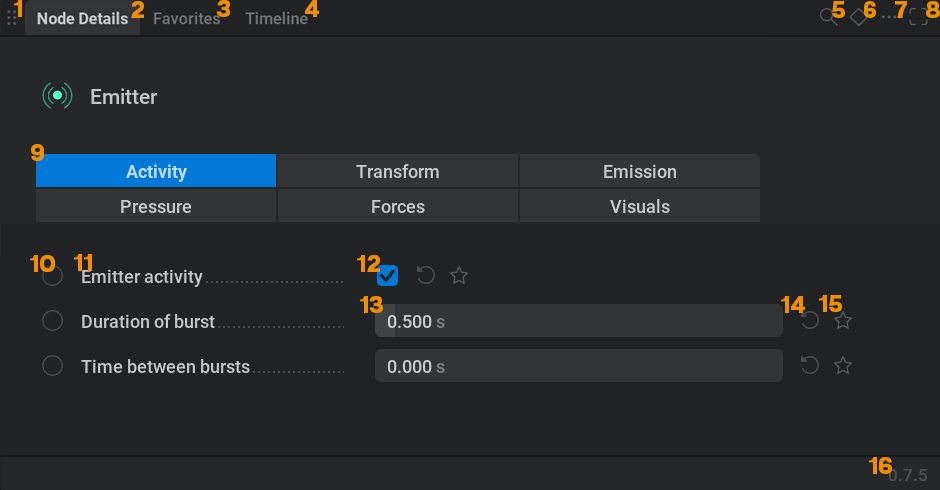
Using
dragging, you can use this icon to rearrange the UI layout by moving the 4 main sections.
Node Details: This tab shows all the parameters for the selected node.
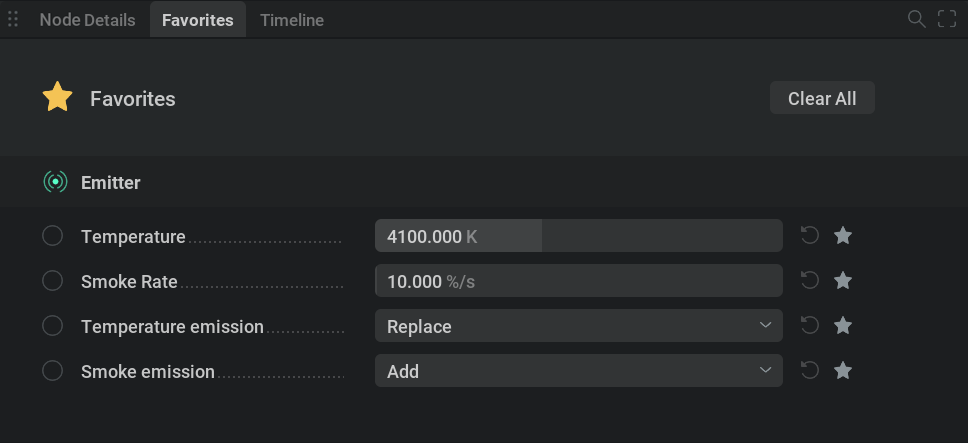
Favorites This tab shows all the parameters that are marked as favorites.
You can do this with any parameter from the Node Details tab by checking the star icon
right next to it.
Clear All will remove all the items from the favorites list. All the star icons will be unchecked.
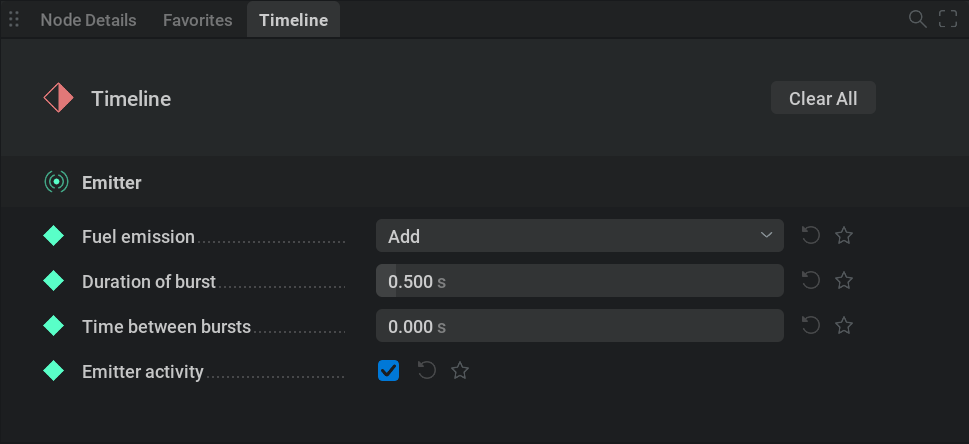
Timeline: This tab shows all the parameters with keyframe animation enabled.
Clear All will remove all the items from the list. Note that this will remove all animation!
This will open a search box to find the parameter you are looking for regardless of the tab you are in.
Only show the parameters with keyframe animation regardless of the tab you are in. This is different from the timeline tab since this only shows animated parameters of the selected node instead of all nodes.
This will open a dropdown menu with the options to reset or randomize all parameters of the selected node or tab.
Parameter tab: All nodes have their own collection of parameter tabs.
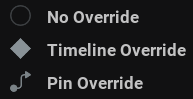
Cycle Override State: Clicking on this will cycle through the different override states for the parameter.
Parameter name: Hovering over this will show a description of what the parameter does.
Checkbox: This can set a parameter on or off.
Value Slider: You can
within this box to type in the value you want. Or
and drag to change the value.
Mark as favorite: This will make the parameter appear in the favorites tab.
Current software version.
To quickly jump to a parameter you can use Ctrl + P.
Project Manager#
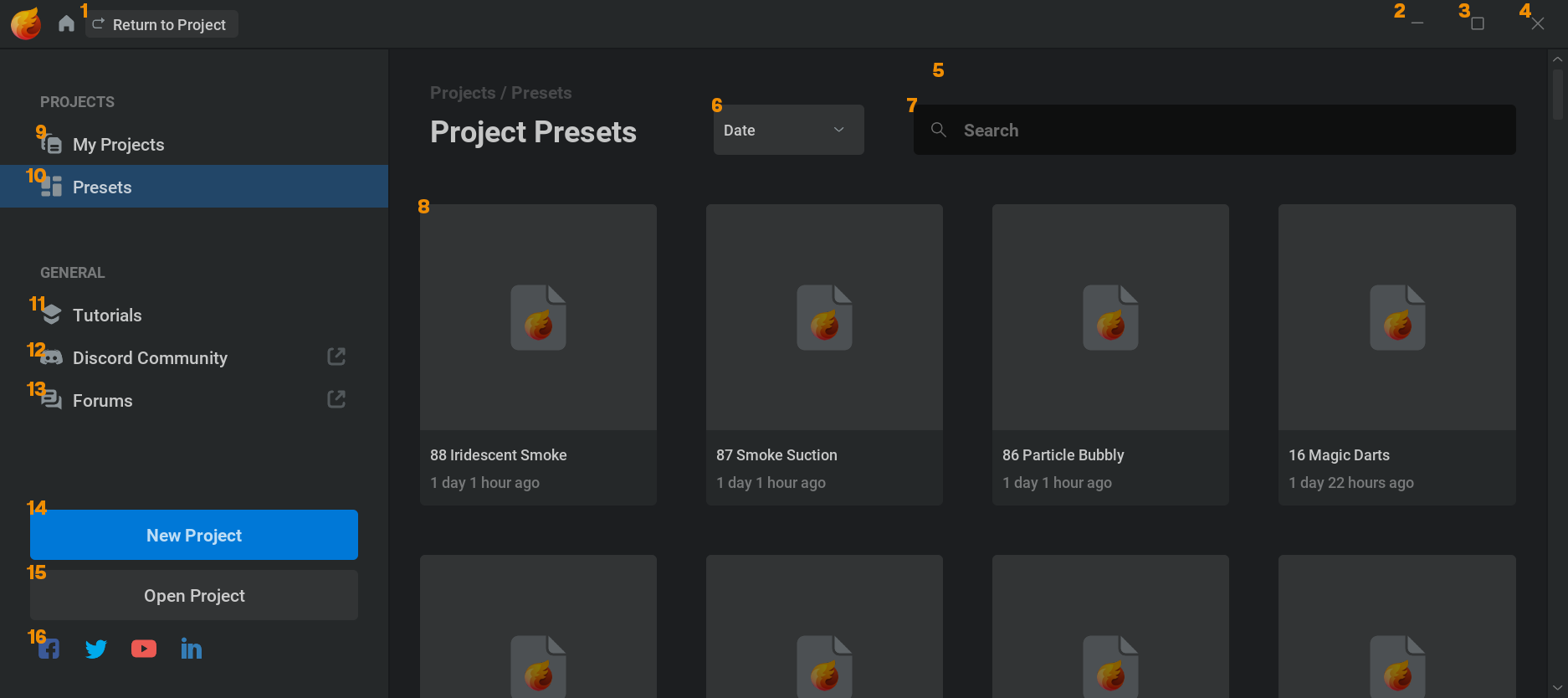
Return to the normal user interface with the project you’re currently in.
Minimize the Embergen window.
Maximize the Embergen window.
Close Embergen.
Projects/Presets list
Specify if you want to sort by date or by name.
Search for a project. This is especially useful when looking through our long list of presets.
Project/Preset: This represents a .ember file that was either recently worked on by you or provided as a preset with Embergen.
on a project to open it.
Set the list to show the projects you recently worked on.
Set the list to show the Embergen presets.
Set the list to show tutorials on how to use Embergen.
Link to our discord server where you can get help, give feedback on the software, or show off things you made.
Link to our forums.
Open the default preset.
This opens a file browser where you can look for a .ember file to open.
Links to the JangaFX social media pages.
