Color#
Color is a category of nodes outputting color values.
 Color Nodes#
Color Nodes#
 Color Constant#
Color Constant#
Outputs a single color value.
You can click on the colored square to open the Color Picker.
Color Picker#
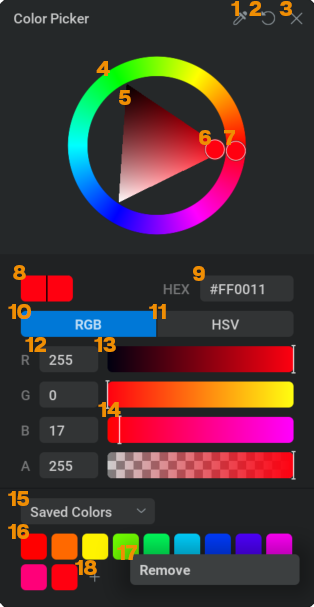
Color picker. Hold
and drag to select a color anywhere on the screen. This will select colors even from outside the application!
Closes the color picker. The color will remain at whatever is selected in the color picker. You can also click outside of the color picker to close it.
Hue ring. Visualizes all the hues. The selected hue is indicated with a circle 7 You can
click or click and drag anywhere on the circle to select a hue.
Brightness and saturation triangle. The three corners represent white, black, and a fully saturated color. The selected value is indicated with a circle 6 You can
click or click and drag anywhere on the triangle to select a color.
Current Color
HEX code. Here, you can type in a hexadecimal code to get a specific color by
clicking in the text field.
RGB Mode. This will set the sliders to represent the color in Red, Green, and Blue values. All mapped from 0 to 255.
HSV Mode. This will set the sliders to represent the color in Hue, Saturation, and Value. Hue is mapped circular from 0 to 360 degrees starting and ending with red, using this slider you can see the circle in the Hue ring turning. Saturation and Value are mapped from 0% to 100% ,saturation from grayscale to fully saturated and value from black to whatever is the brightest color based on the hue and saturation.
Channel Values. These represent the numerical value of the slider next to it.
click within the text box to type in a value manually.
Channel Sliders. These sliders can be used to change the color. The gradients on the sliders represent what the selected color would be if the indicator 14 was placed on that position. You can
click or click and drag anywhere on the slider to select a color.
Swatch Dropdown.
Saved Colors Holds a palette of saved colors 16 You can save the selected color using the
icon 18. You can remove a saved color by
clicking on one and selecting Remove 17.
Recent Colors Holds a palette of the last 9 colors used. When the color picker is closed, the selected color will be stored as the most recent color all the way to the right in the Recent Colors palette moving all the other colors one spot to the left and discarting the first one on the left.
 Color Gradient#
Color Gradient#
Interpolation Color Space: A dropdown menu with different methods of interpolating color from one point in the color gradient to another.

- Color Gradient Presets
Save the current gradient as a preset which will appear as a selectable icon to the left.
To remove a preset from the list you can
click on one and select Delete from the context menu.
Load This will open a file browser where you can look for a .embercg file to load in as your gradient.
Save This will open a file browser where you can store the current gradient as a .embercg file in a desired location.
Note that the Interpolation Color Space is also saved in the preset
 Color Selector#
Color Selector#
Outputs a single color from a Color Gradient node based on a specified position on the gradient.
Connecting Color Nodes#
Color nodes can be connected to color parameters.
The color of this parameter will then be controlled in the color node.
A color parameter is recognized by the colored square next to it.
The following parameters can be controlled by color nodes:
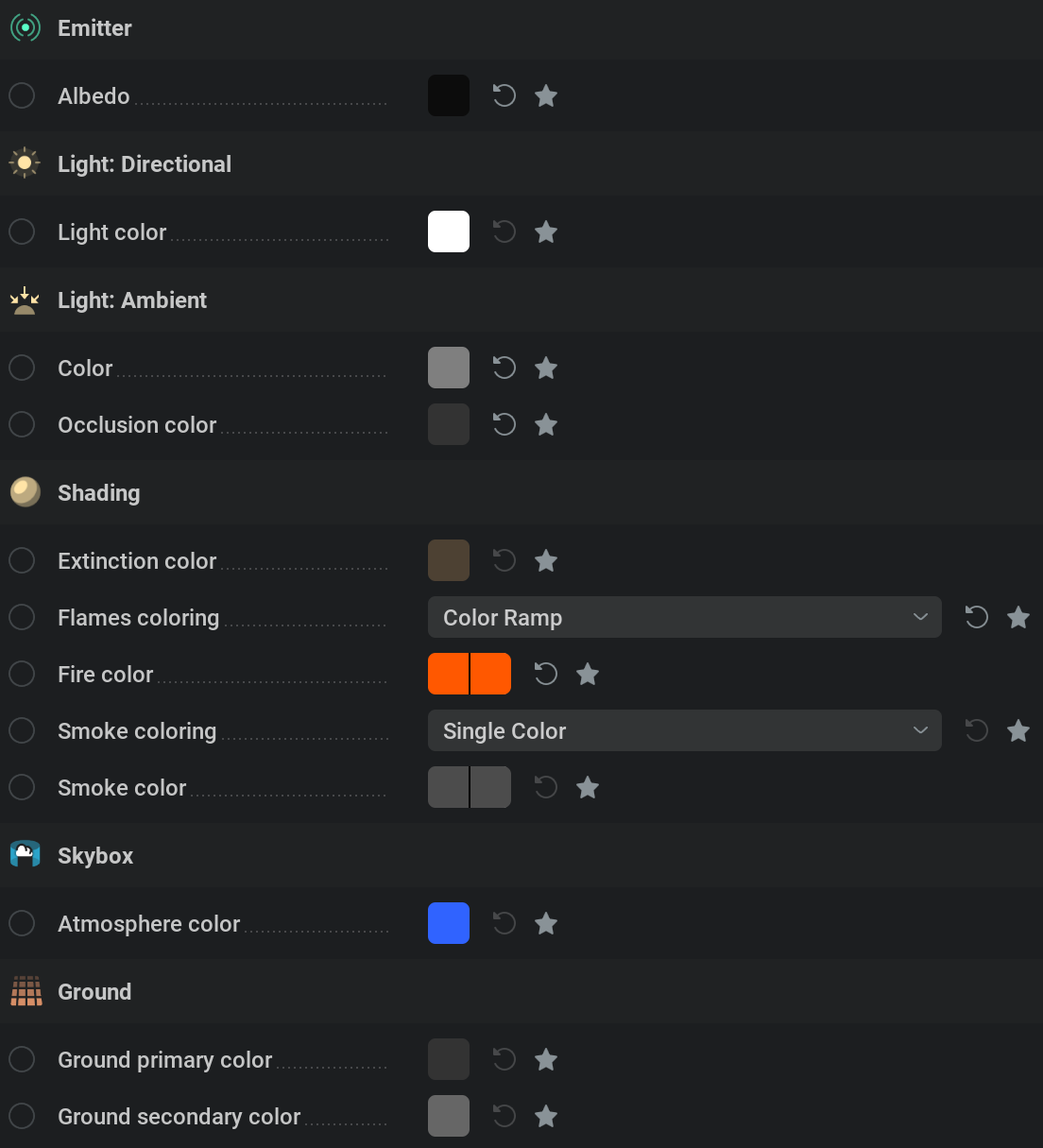
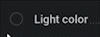
To expose a color parameter pin for connecting a color node you have to set the override state to Pin Override by clicking the icon next to the parameter.
As you can see the Smoke color and the Fire color are different. They have two colored squares next to them and a dropdown menu above.
Exposing the color parameter pin for these parameters works differently since it’s done by setting the dropdown menu above to Exposed Color Gradient.
These parameters should be connected to a Color Gradient node.
The right side of the gradient represents the highest values for the smoke or fire and the left side the lowest values.
You can adjust the range in which the values are mapped to the gradient using the Coloring remap range parameter in the shading node. The histogram above it shows in what range the voxel densities live. To get a good mapping you usually start by fitting the range (black area) around the white bars by adjusting the max value.
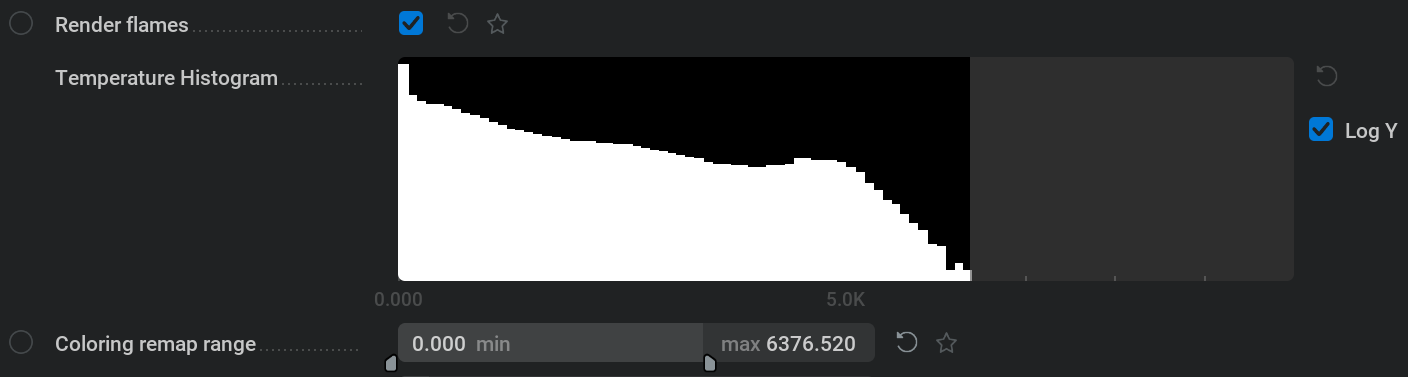
You can change the interpolation of the range with a gamma operation using the Coloring remap ramp parameter. Lower values will push the color more towards the right side of the inputted color gradient, and higher values will push the color more towards the left side of the color gradient.