Modulating Parameters#
Most parameters in Embergen can be controlled by an external modulation node.
How to modulate a parameter#
Let’s say we want a sphere to continuously move up and down. This can be done by hand using keyframes, but you can also use an Oscillator node.
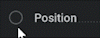
Node Details#
Let’s have a look at the Node Details for the Oscillator.
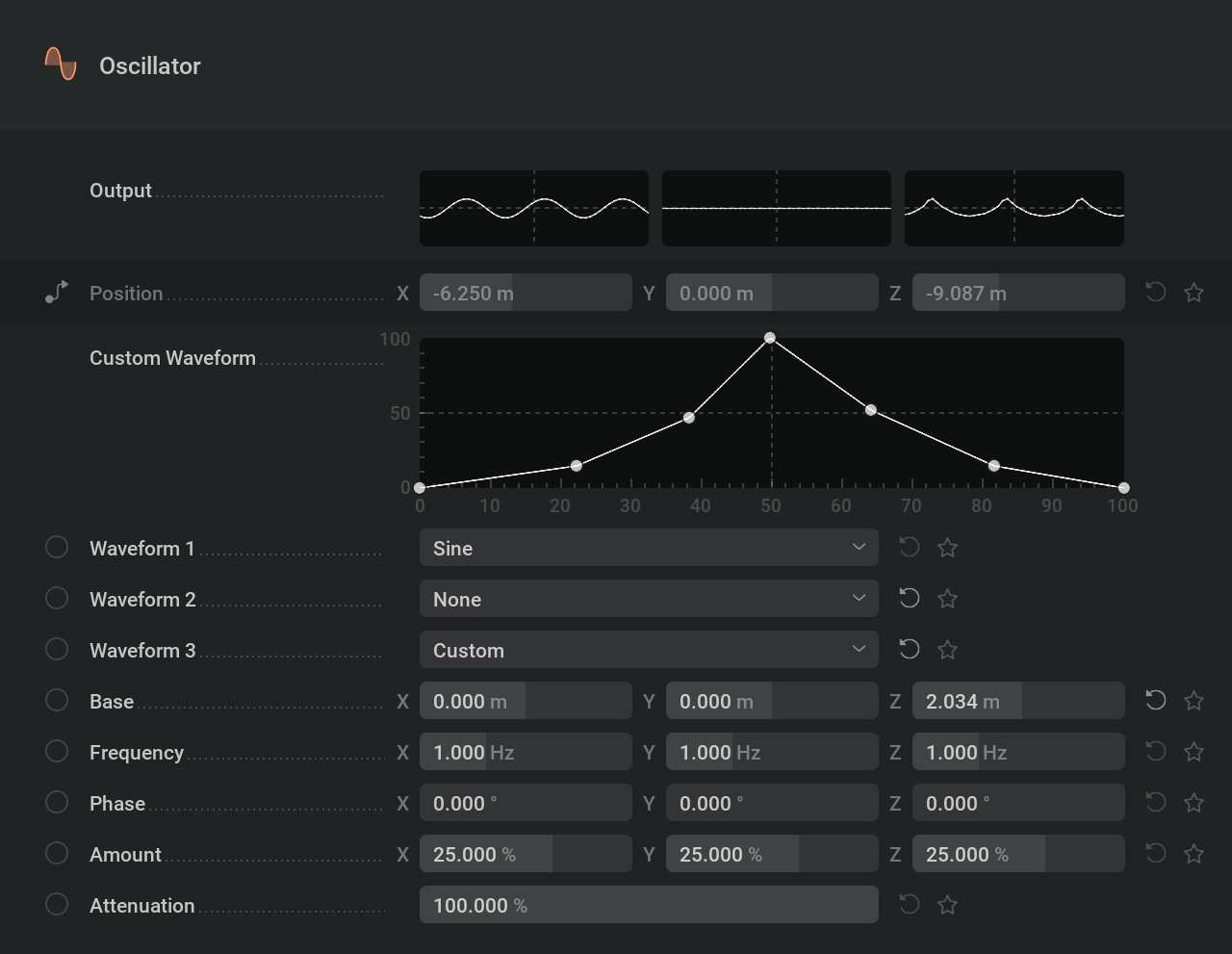
Output: This shows a visualisation of the three oscillators.
Below the output you’ll see the parameter you’re modulating.
Custom Waveform: This graph is only visible when selecting Custom in one of the Wavefrom dropdown menus. The points in the graph can be created by
clicking somewhere on the curve, deleted by double
click and moved around holding
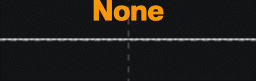
Waveform: This dropdown menu holds the different types of waveforms which will determine the pattern in which the values oscillate.
Base: Offset the values. Adding or subtracting.
Frequency: Number of times per second the pattern is repeated. Higher values will make the values change faster.
Phase: Temporal offset of the waveform.
Amount: Intensity of the waveform. Higher values will have the oscillated values deviate further from the base.
Attenuation: Intensity multiplier for all the waveforms.
Other Modulators#
All the modulator nodes work with three values to represent the X, Y and Z axis.
When modulating a parameter with a single value the X or 1 output is used only.
When modulating a color parameter X, Y and Z will represent Red, Green and Blue
 Constant#
Constant#
Generates a signal with values that don’t change over time.
This can be useful for when you want to control multiple parameters with the same slider.
 Oscillator#
Oscillator#
Generates a signal where the values change over a specified waveform.
This can be useful to add some turbulence into your project by having parameters deviate from their base value in a ,for example, random way.
 Cycle#
Cycle#
A version of the saw waveform. Repeats a linear value change from -360 to 360.
This is used to get something continuously rotating.
 Combine#
Combine#
This node doesn’t generate a signal, but combines multiple signals in a specified mathematical way.
 Math#
Math#
This node has a text field where you can write you own math expressions to generate a signal.
 Time Shift#
Time Shift#
Doesn’t generate a signal, but does a temporal offset on the incoming signal.
 ADSR#
ADSR#
The ADSR Node allows you to map a specific parameter to an ADSR Envelope.
ADSR stands for Attack, Decay, Sustain, Release. Once the ADSR node Active checkbox is on, the envelope will be engaged, starting with the ‘attack’. Attack is the amount of time it takes for the base value of the assigned parameter to reach its peak value, dictated by the Amount %. Decay is the duration of time it takes to get from the peak value to the Sustain value. Sustain is the percentage inbetween the Base and Amount value, and this value will remain the same until the ADSR node is innactive. Once the Active binary is turned off, you will ‘release’ the envelope. Release is the time it takes for the Sustain value to return to the Base value.
This node is especcially useful in combination with the MIDI node.
 MIDI#
MIDI#
Generates a signal based on pressing buttons on a MIDI controller like a keyboard.
To use this you first need to check Settings/Preferences/General/Enable MIDI support