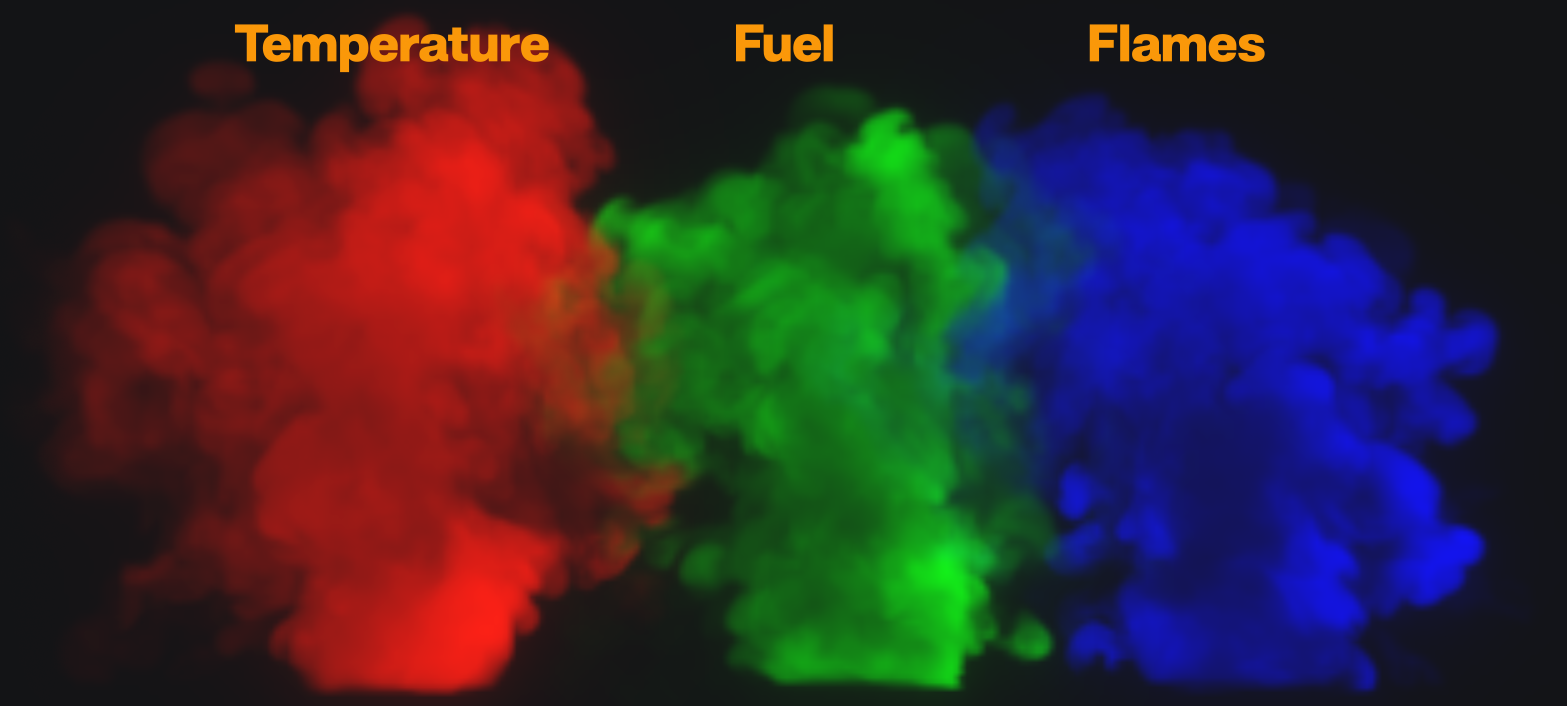VDB Export#
If you want to render your simulation in a different software you can export it to VDB.
This format can be read by other software like Maya or Blender.
In Embergen VDBs are exported using the Export: VDB node.
This Node can be connected to the VDB output pin of the Volume node. .. _vdb:
This means that all the changes to the volume made in the Volume Processing node, like sharpening or Post Modulation will be in the VDB file. Other things that are computed in a later stage like shading and lighting are not stored in the VDB file.
The Transform input pin can be connected to the Transform output pin of an Import node. This will apply the inverted transform applied on the Import node to the VDB grids. This is useful when you want to align your VDB in the application where you exported the imported meshes from.
 Export: VDB node:#
Export: VDB node:#
In the Export tab, you can set your file name and location with the Directory parameter.
To specify the range you want to export you can use the First Frame and Num Frames parameters. For example, if you want to export frames 230 to 450 you set First Frame to 230 and Num Frames to 220 (450-230).
The Export: VDB nodes are also represented in the Timeline Editor, here you can visually see what part of your timeline will be exported by looking at the blue bar.
In the Controls tab, you can specify the channels you want to be exported. By default, only Density and Flames are checked since these two channels are usually sufficient for rendering the effect.
Coordinate System is where you specify the coordinate system of the 3d package you are exporting to. For example, when using Blender you should leave this at Z Up Right Handed and when using Maya you should set this to Y Up Right Handed.
Length Unit is where you specify the length unit the 3d package you are exporting to is using.
Use the Export Now button to export your simulation to VDB!
You can Export from multiple Export VDB nodes at once by selecting all of them and clicking on Export All from the right-click menu.
Shader Setup#
When using the aiStandardVolume in Maya or the Principled Volume in Blender you have to change the Temperature Attribute to flames

Colored Smoke#
When using the Colored Smoke simulation mode. The Temperature, Fuel, and Flames channels will store the Red, Green, and Blue information!