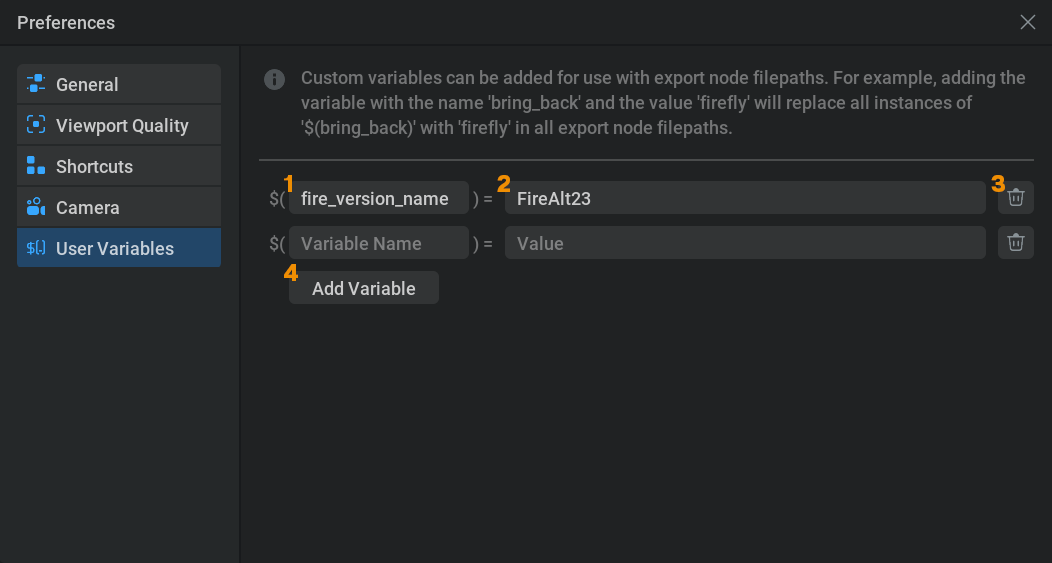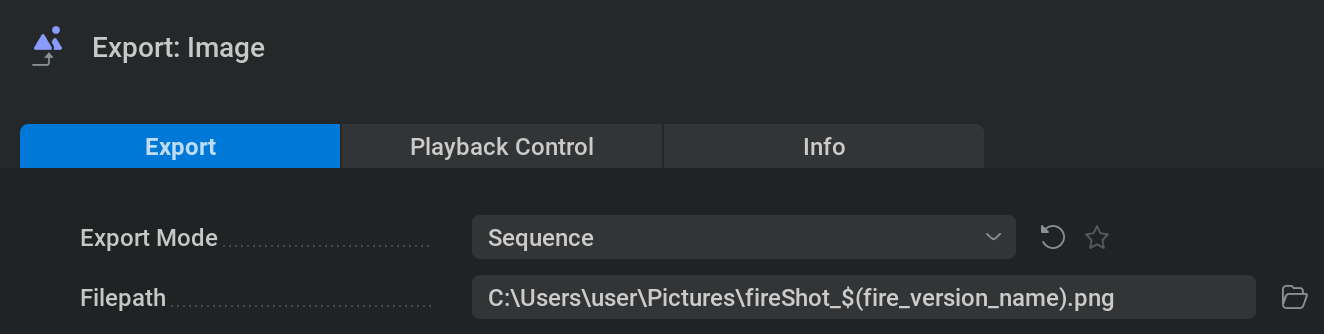Settings#
Project Settings#
 General#
General#
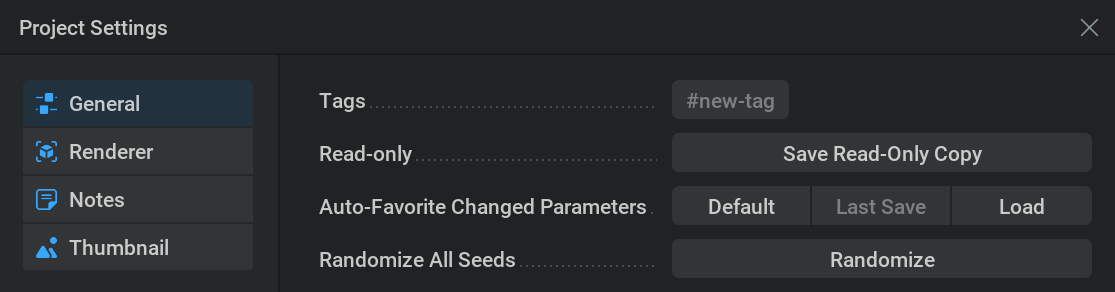
Tags These tags can be used for browsing presets in the presets section of the
project manager. (presets are .ember files stored in the presets folder in your install directory) You can use the following tags: Fire & Smoke, Fire, Smoke, Explosion, Magic, Particles,8 GB,24 GB
Save Read-Only Copy will open a file browser to specify the name and location of where you want to save your project as a read-only copy.
This project file will function as a normal project file but when trying to save it you’ll be prompted with this message.
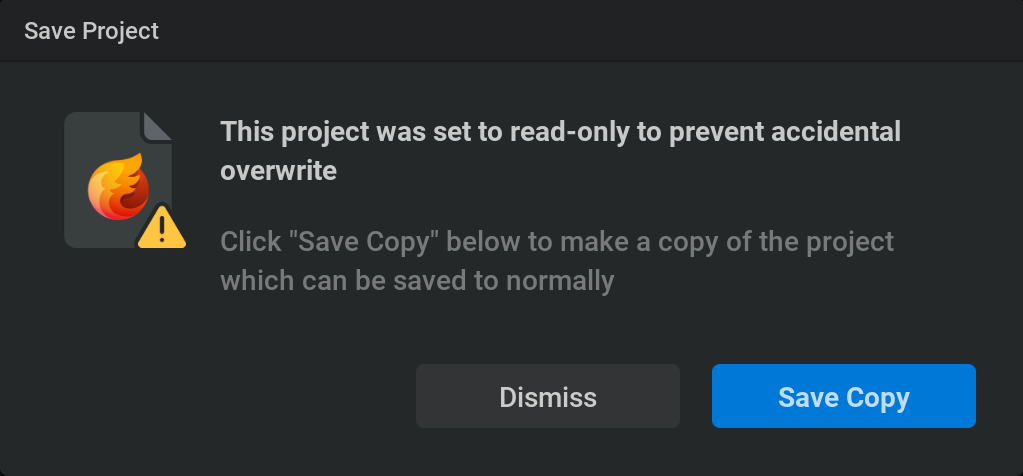
Auto-Favorite Changed Parameters: This will favorite all parameters that are changed compared to either the last time you saved your file, the default preset, or another project file which you can browse for using the Load button.
This can be helpful for quickly getting a list of the most important parameters of your project!
Randomize All Seeds The Randomize button will change all the seed parameters to a random number. Randomizing the outcome of things like noise patterns, particle shapes, and burst shapes.
 Renderer#
Renderer#
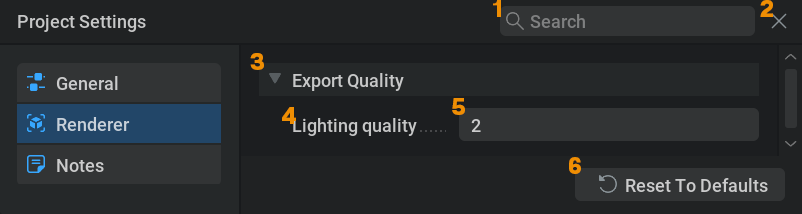
Search for a setting.
Close Project Settings panel.
Settings category, use the
icon to open or collapse this category.
Setting
Setting value, all of these can be adjusted.
This will prompt a window to ask you if you want to reset the project settings.
Confirm will reset all the project settings to default.
 Notes#
Notes#
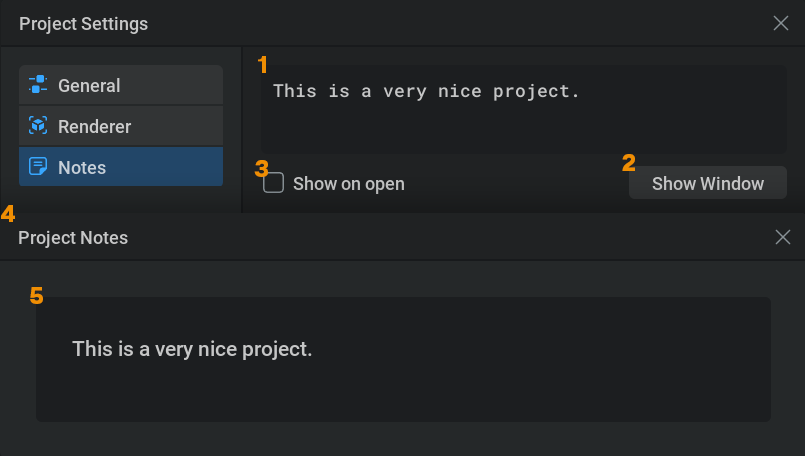
Textfield for typing your note.
This will open the note window (4)
With this checked, the note window will show when opening the project file you’ve set the note in.
Project Notes window
Note text.
Preferences#
 General#
General#
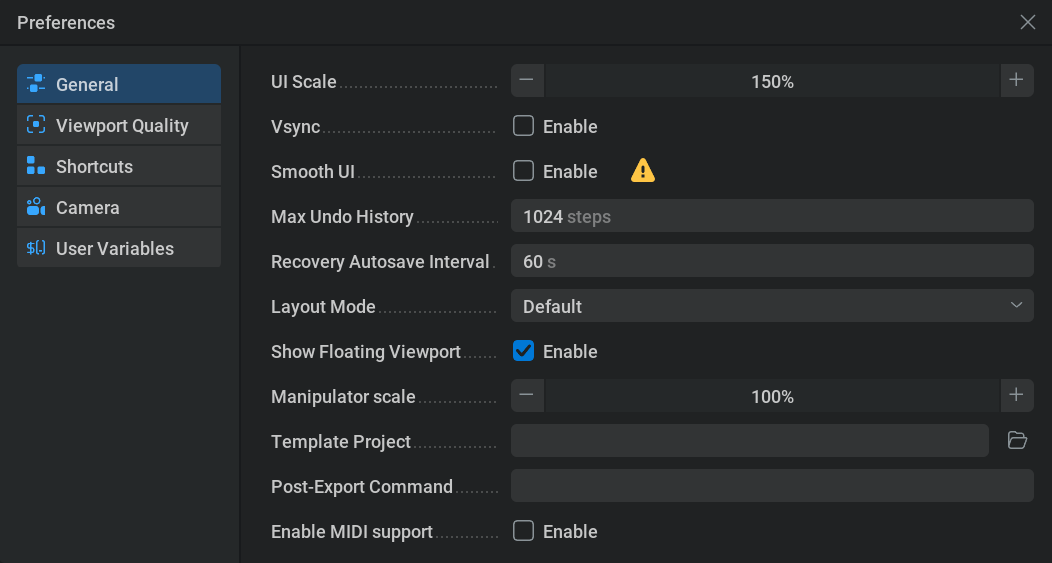
UI Scale: Set a scale for all the text and icons in the UI. This can be helpful when you have trouble reading small letters.
Vsync: Synchronise the UI framerate to the refresh rate of your monitor.
Unlit: Toggle Unlit mode. This mode is used to temporarily minimize the shading to improve performance.
Smooth UI: With this checked the UI will be more responsive. It does slightly lower the performance of the simulation and is currently experimental which can give unexpected problems.
Play Project On Load: If checked, presets will start simulating when opened. Otherwise, presets stay pauses until started.
Max Undo History: Amount of actions you can roll back using the undo command.
Recovery Autosave Interval: Amount of time that goes by before creating a new recovery autosave file.
Layout Mode: A dropdown menu with different options for the layout of the four main panels in Embergen.
Show Floating Viewport: With this checked, you’ll have a floating viewport window when using fullscreen mode
on another panel.
Manipulator scale: Scale the Move
, Rotate
or Scale
manipulators in the viewport.
Template Project: Here you can set a custom default project. This project will then be used with File>New Project This project can’t be accidentally saved over since when saving the default project it will act as if it doesn’t have a file name yet and prompt you to specify one.
Post-Export Command: For example, When running an export overnight, you may want to close embergen when the export is finished to save power. This can be done by typing
$quitin this text field.Enable MIDI support: This needs to be checked to be able to use the MIDI node.
 Viewport Quality#
Viewport Quality#
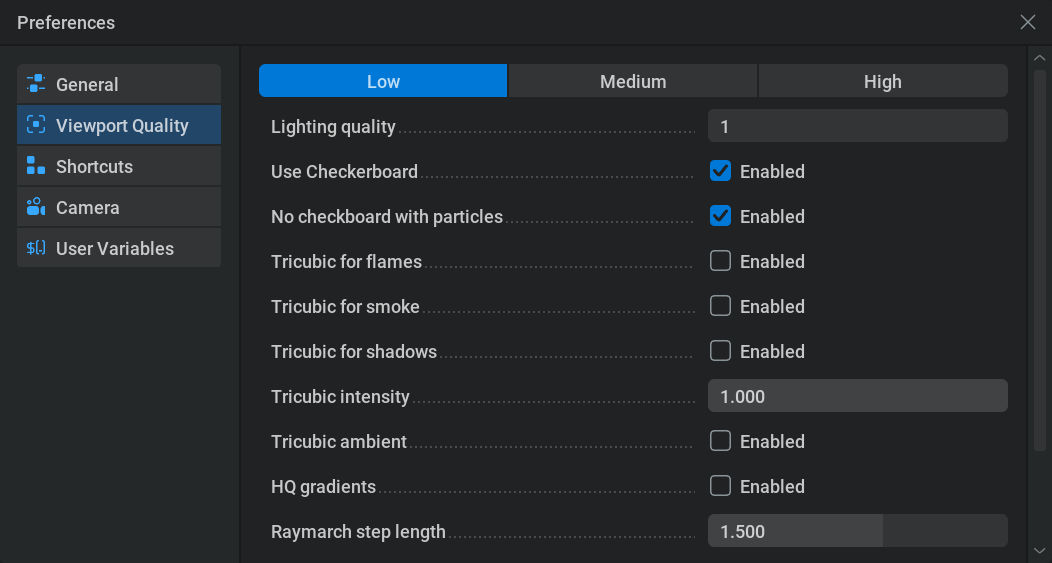
This is where the settings for the three viewport quality options can be adjusted.
 Shortcuts#
Shortcuts#
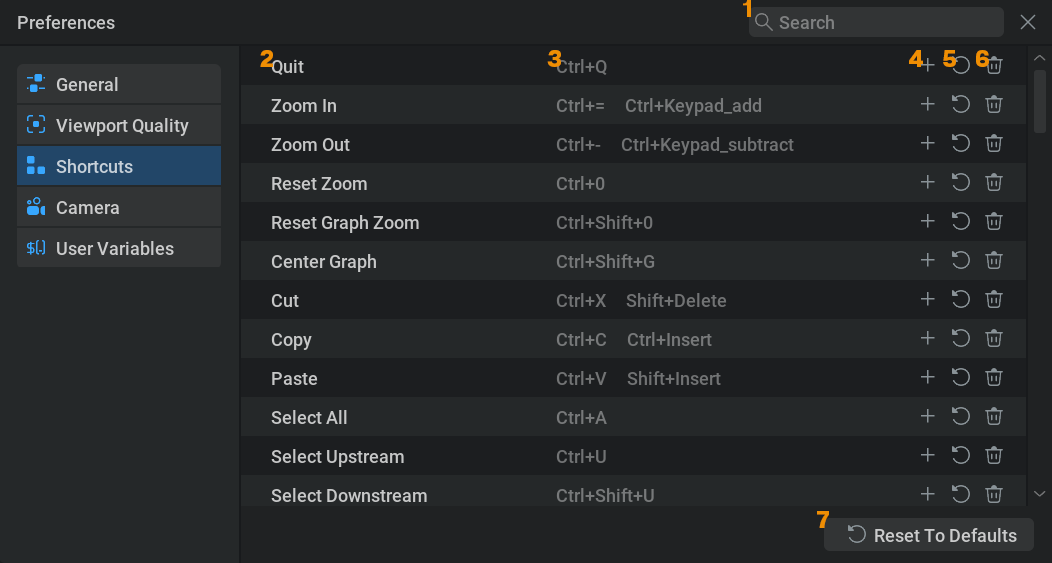
 Camera#
Camera#
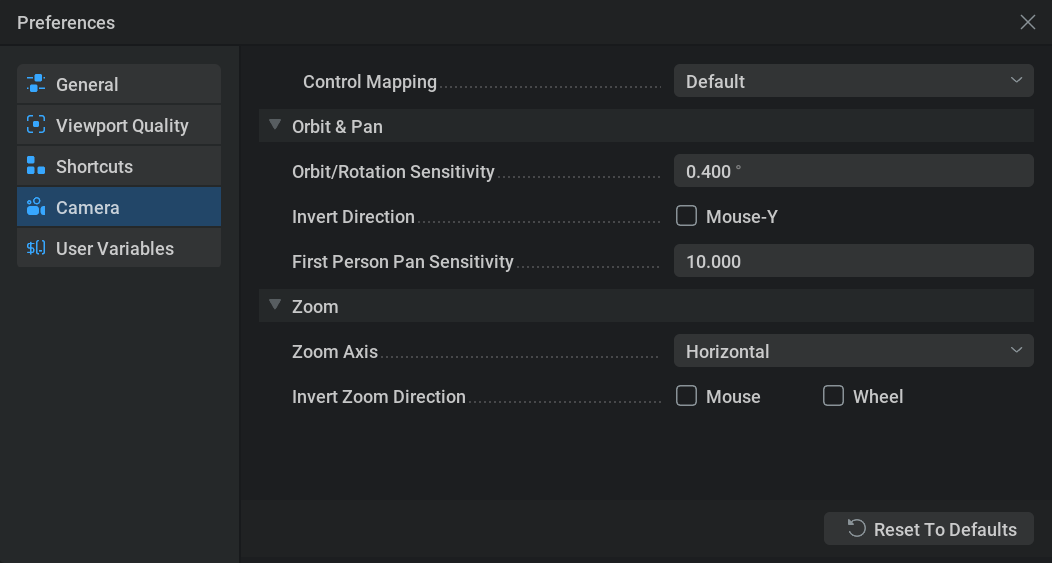
Control Mapping: Dropdown menu of different control mapping types. This is useful when you are used to another type of camera control like Blender or Maya (Industry Compatible).
Orbit/Rotation Sensitivity: Minimal angle in degrees to turn the camera when rotating.
Invert Direction: Checking the Mouse-Y box will invert the controls for vertical orbiting the camera.
Zoom Axis: Zoom moving your mouse either horizontally or vertically.
Invert Zoom Direction: Invert the zoom controls for either the mouse or the scroll wheel.
Reset To Default: Set all the controls in the Camera tab back to default.
 User Variables#
User Variables#
Custom variables can be used in export node file paths to improve your workflow.
For example, if you have a lot of export nodes for separate capture types and you want to change something in the filename for all of them. If all the filenames have a user variable you can just change its value here to change it in all the filenames instead of doing it one by one.